Apr 09, 2023
The New Zoom Whiteboard
Philip Wiest, Guest Blogger
Tell the truth: have you ever “nodded off” in a webinar?
Obviously, you weren’t engaged, involved, or caffeinated enough!
Zoom has a solution, and it’s the new Whiteboard experience.
What Is Zoom Whiteboard?
Zoom Whiteboard is a visual collaboration tool that facilitators and attendees can use for collaboration before, during or after Zoom Meetings.
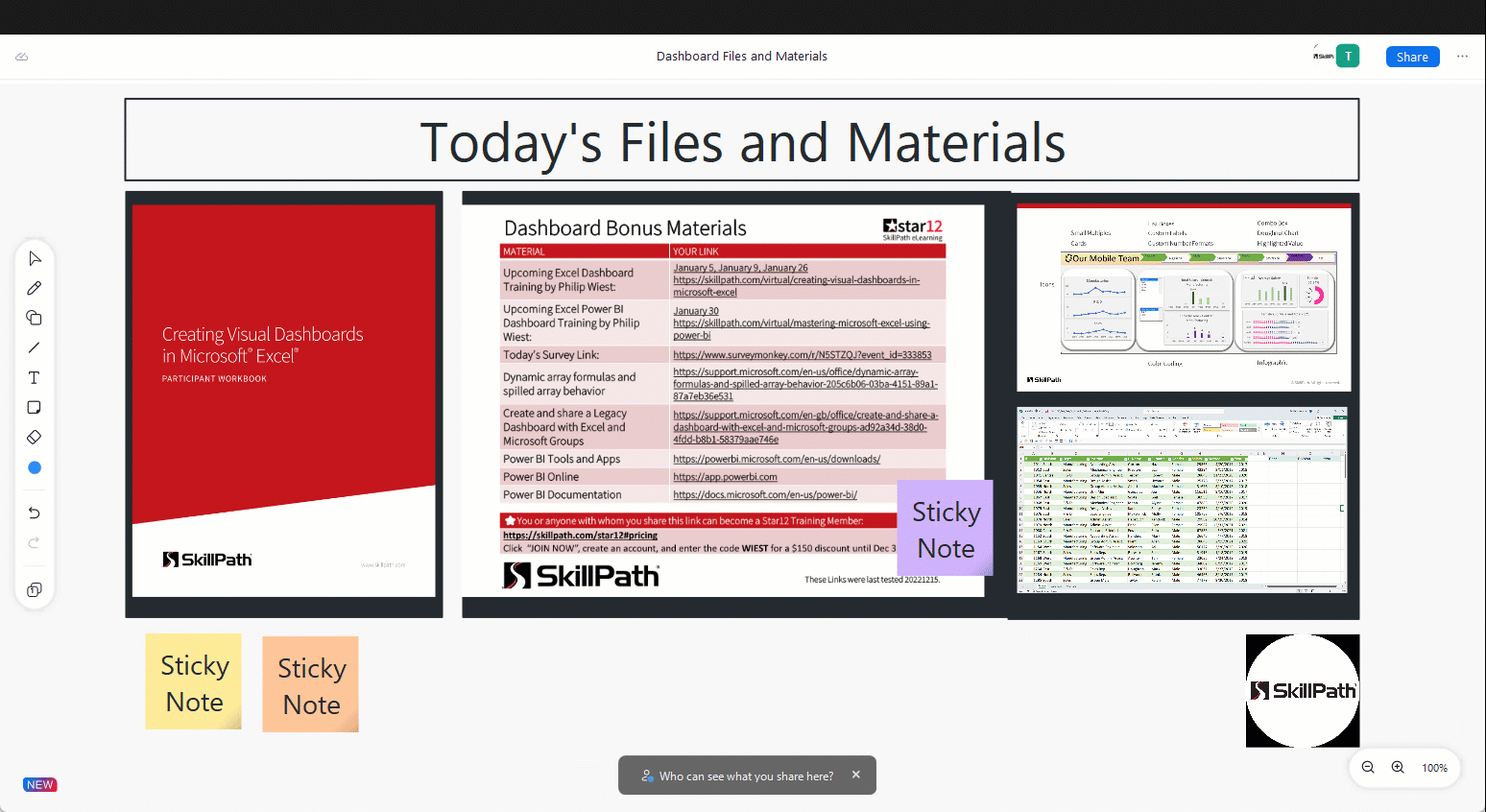
Zoom Whiteboards are accessible through nearly any Zoom-enabled device, creating a seamless experience for attendees on laptops, desktops and tablets.
Changes to whiteboards are saved (and previous versions preserved) automatically no matter where or when you work.
As a presenter, you can easily prepare and preserve your whiteboards with objects, images and text to architect your own unique engagement activities.
Where Do I Find the New Zoom Whiteboards?
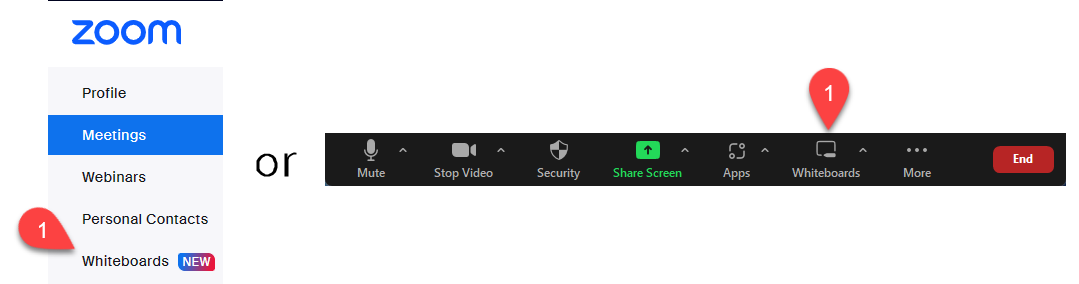
Presenters can access Zoom Whiteboard from:
- The web portal
- A desktop client
- Any mobile device
To get started with Zoom Whiteboard, you’ll need Zoom version 5.10.3 (Released April 18, 2022). The current version of Zoom is 5.13. Desktops and mobile devices with obsolete versions of Zoom are only able to view whiteboards, not edit whiteboards.
Zoom Whiteboard Workspace
To explore Zoom Whiteboards, sign into to your Zoom web portal and click “Whiteboards” on the left side navigation menu to access the Zoom Whiteboard workspace.
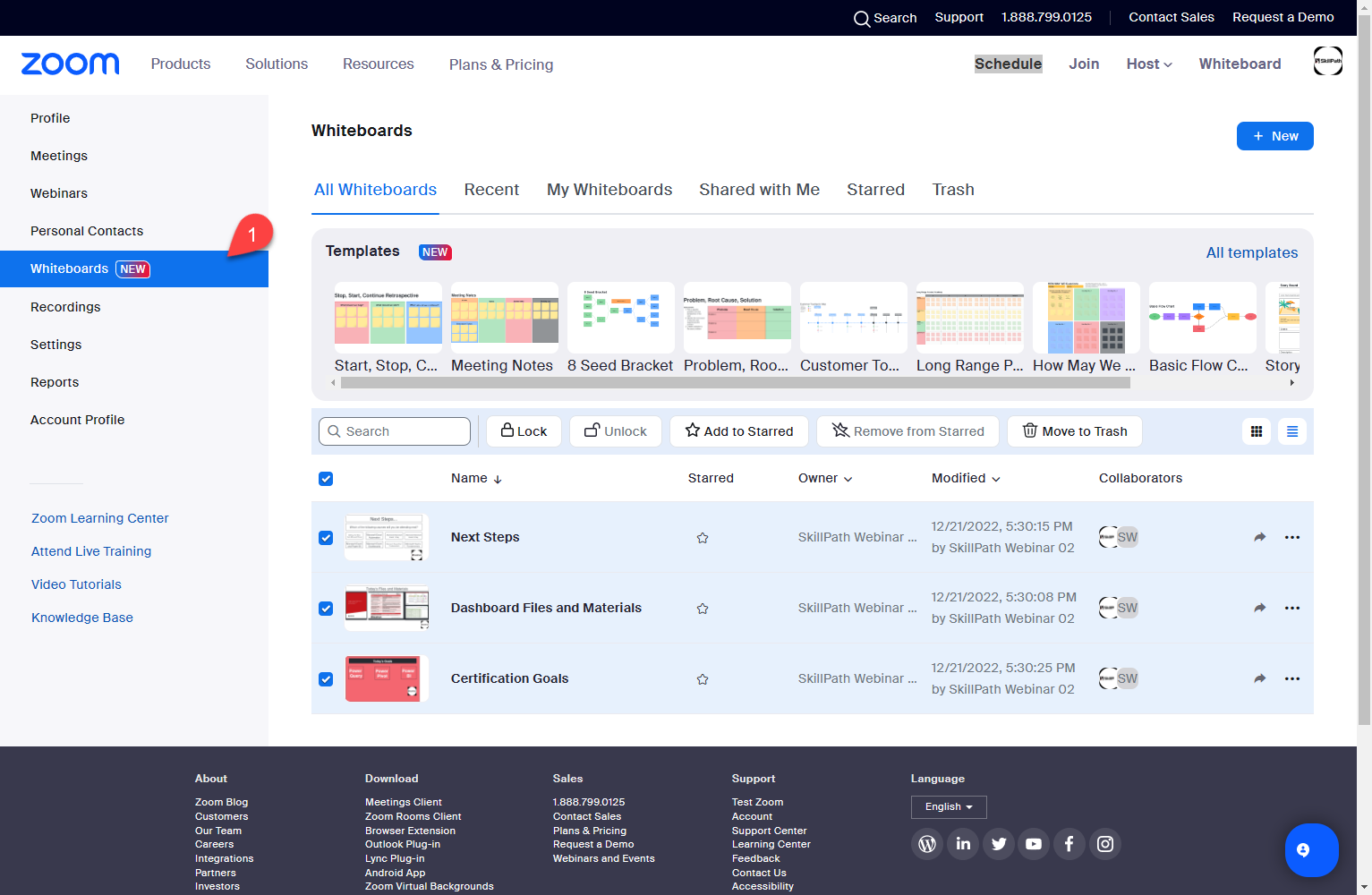
In the Zoom Whiteboard workspace, you can create, edit, share, delete or search for your whiteboards and those whiteboards others have shared with you.
Use the top menu to organize your whiteboards. The commands include All Whiteboards, Recent, My Whiteboards, Shared with Me, Starred and Trash.
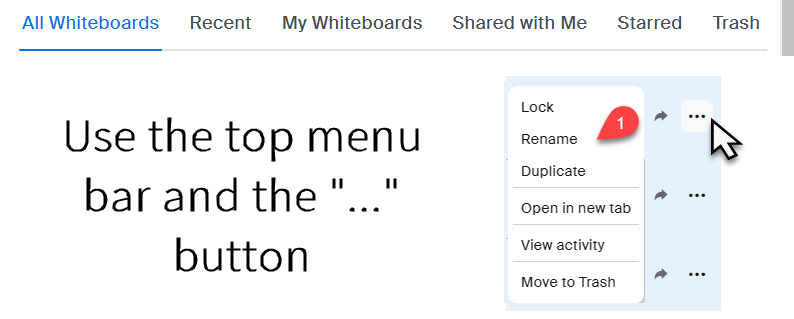
Click the “more commands” (…) button beside any whiteboard to display more options, including: Lock, Rename, Duplicate, Open in New Tab, View activity and Move to Trash.
Whiteboards in Zoom Meetings
When you are in a Zoom meeting, click Whiteboards from the meeting toolbar to create a new whiteboard or share one you’ve already created.
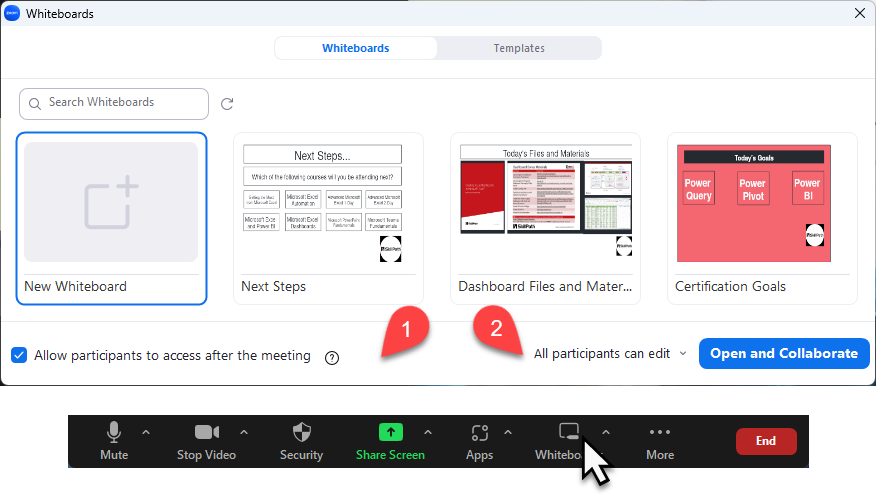

When you click Whiteboards on the Zoom menu, you’ll see options to:
- Enable/disable access to this whiteboard after the meeting
- Grant editing or view-only permission to participants

Meeting hosts can also disable or restrict whiteboarding permissions during a meeting by deselecting “Allow participants to: Share Whiteboards,” which is visible on the in-meeting Security menu.
How to Incorporate Whiteboards?
If you’re still uncertain how to incorporate a whiteboard in your presentation, here are some ideas:
| Presenting and Teaching | Zoom Whiteboards are designed to work across all supported Zoom hardware platforms, so you can share them with students who have touch screen. |
|---|---|
| Diagram a Process or a Workflow | Whiteboard features like “instant shape connectors” and “drag and drop images” make whiteboards an excellent tool for mapping out processes, workflows or hierarchies. |
| Track Progress and Task Ownership | Assign task owners and provide updates and feedback through the comment feature. Easily add content over time with the infinite canvas and the option to add up to 11 pages. |
| Use It for Visual Design and Sketching | Use Zoom Whiteboard on a tablet or mobile device or connect your favorite stylus to sketch directly on a whiteboard. |
In short, nearly anything you can do in person with a whiteboard or flip chart, you can do with the Zoom whiteboard.
The Whiteboard Toolbar
Depending on whether you are in a meeting or preparing your whiteboard in the Whiteboard workspace online, you’ll have different tools!
Currently, most of these tools have keyboard shortcuts.

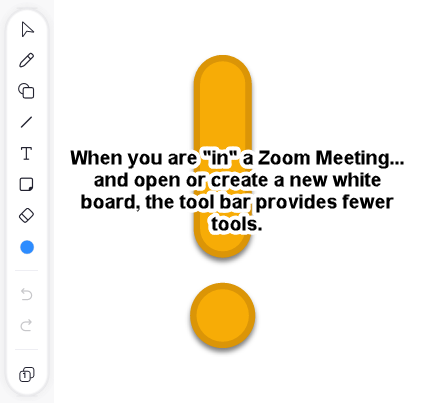
- Select (V) — Select and move an object or grab a group of objects. Click and drag across the canvas to select multiple items.
- Draw (P) — Free draw with a pen or highlighter and adjust the line thickness.
- Shape (S) — Insert Basic Shapes, Flow Chart shapes, Unified Modeling Language (UML) shape or Equation Symbols. Select the shape to change its color or click and drag the blue dots around the bounding box to connect it with another shape.
- Line (L) — Insert a straight line or arrow. Select the line to change its type or width.
- Text (T) — Insert text. Select the text for additional formatting options. You may also add text directly with a shape or sticky note.
- Sticky Note (N) or (Shift + N) — Insert a sticky note. Select the note to resize it or change its color.
- Templates (pre-meeting tool) — Add Pre-build layouts from a menu of categories.
- Upload (pre-meeting tool) PDFs and Images — Insert an image file from your device. You may also drag and drop images onto the canvas. (Only in Zoom.com).
- More Tools (pre-meeting tool) — Add a blank Table, mind map, Kanban or Card.
- Erase (E) — click to erase one object or click and drag to erase multiple.
- Color — color applied to the current object.
- Undo (Ctrl + Z) — Undo the most recent action.
- Redo (Ctrl + Y) (Shift + Ctrl + Z) — Redo the most recent action.
- Move Toolbar (pre-meeting tool) — Click and drag to reposition toolbar.
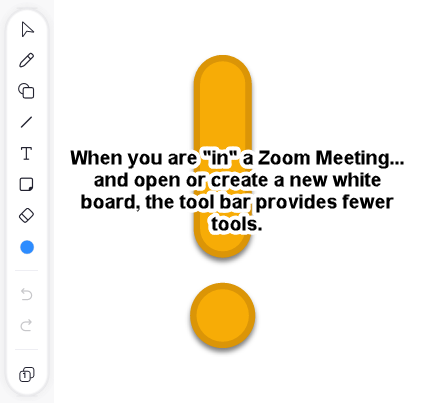
In addition to the toolbar commands, you’ll see six additional whiteboard screen elements:
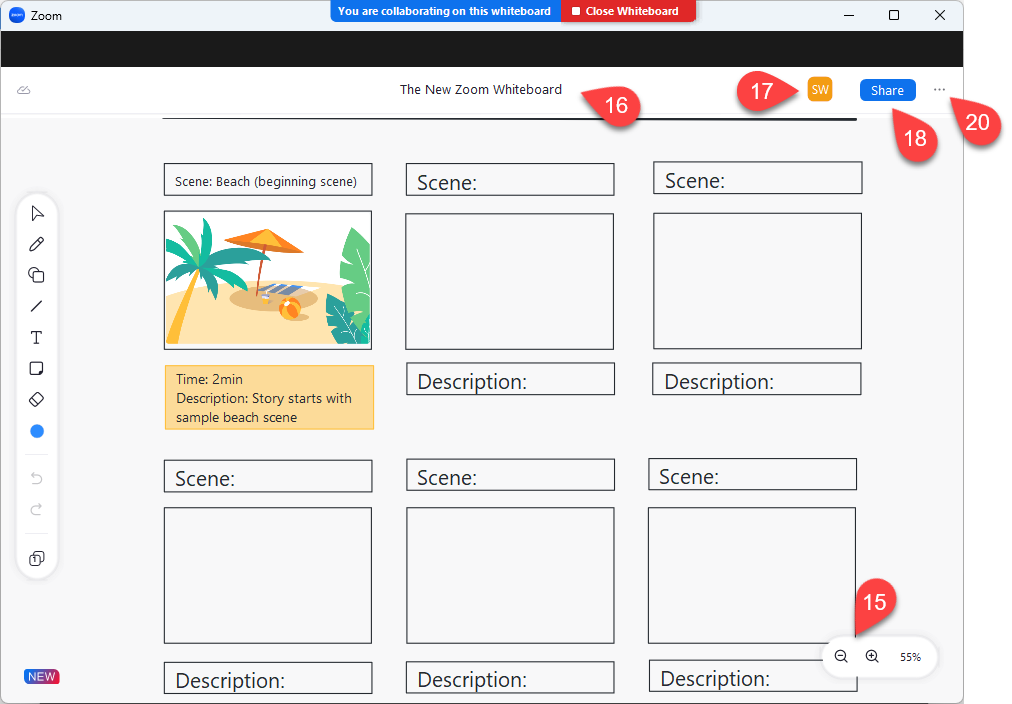
- Zoom in/Out — Zoom in to see more detail or zoom out to see the big picture.
- Title — Rename your whiteboard (if you are the owner or an editor).
- Active Users — The profile image or initials of anyone actively viewing or editing the board appear here.
- Share — Add a contact name, chat channel name or email address and set their permission level. Sharing with external contacts must be enabled by your account administrator.
- Comment (pre-meeting tool) — Insert a comment anywhere on the whiteboard.
- More — when collaborating during a meeting, view the whiteboard version history (whiteboard owner), download it as a PNG or PDF file and “more.”
Where Do I Get the Whiteboard User Guide?
Do you need the complete Zoom Whiteboard documentation? Here’s the user guide.
Were You Wondering About Whiteboards and Breakouts?
Can you share a Whiteboard in a breakout room?
Yes!
In Zoom Meeting breakout rooms, breakout room participants have access to screen share, chat and audio at the same level they have in the main room.
A Whiteboard is equivalent to a shared screen in a breakout room. If a user can share a screen, they can create or use a whiteboard shared with their account.
Can you show a Whiteboard from a breakout room in the main meeting?
Yes!
After returning to the main meeting, any participant in the breakout room can share their saved whiteboard with the entire group by opening it and showing it via a shared screen.
Of course, your user would have to be as tech savvy as you!
Watch this space; Zoom updates emerge often!
Phil Wiest is an expert software trainer, computer analyst and database consultant who knows both the intricacies of computer systems and the ways today’s professionals need to use these essential business tools. Using his experience in Microsoft Excel and Microsoft Office, as well as Windows® and the Internet, Phil uses a special mix of tactful guidance and distilled observation so his audiences learn and retain the critical keystrokes, application combinations and creative processes that save time and simplify computer use.
Ready to learn more? Check out some of SkillPath’s live virtual training programs, on-demand video training or get it all with our unlimited eLearning platform.
Philip Wiest
Guest Blogger
Philip Wiest is an expert software trainer, computer analyst and database consultant who knows both the intricacies of computer systems and the ways today’s professionals need to use these essential business tools. Using his experience in Microsoft Excel and Microsoft Office, as well as Windows and the Internet, Phil uses a special mix of tactful guidance and distilled observation so his audiences learn and retain the critical keystrokes, application combinations and creative processes that save time and simplify computer use.
Latest Articles
