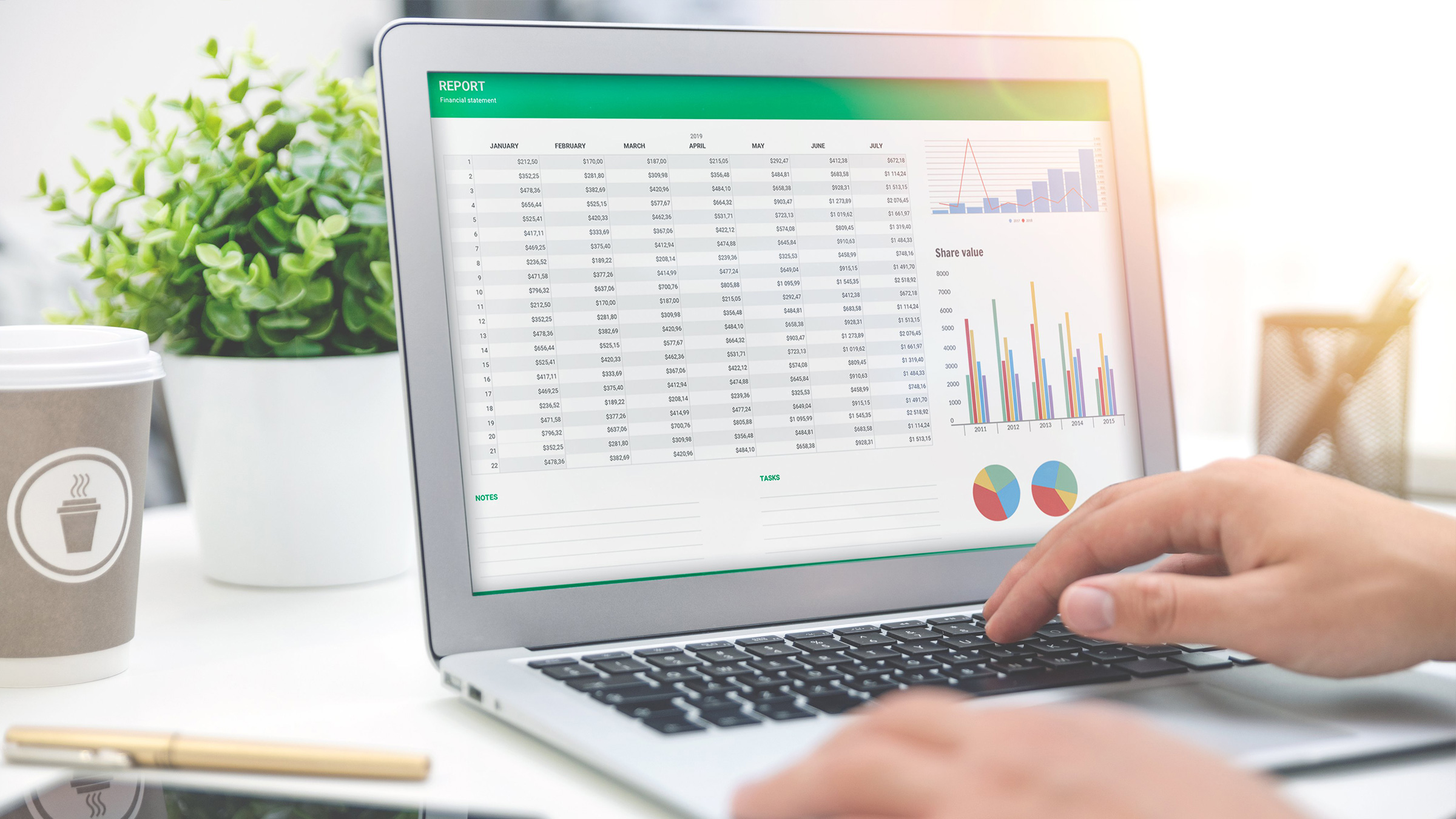Apr 01, 2020
Use Shortcuts to Generate Text, Numbers and Formulas in Microsoft Excel
Katie Parrish, Editorial Director at SkillPath
One of the benefits of using Microsoft Excel is how you can quickly navigate through your spreadsheet using the traditional built-in shortcuts. Find out what some of these shortcuts can do for you and your productivity.
In this example, you'll learn different ways to add dates to a spreadsheet using built-in Microsoft Excel shortcuts.
For more productivity-enhancing tips, tricks and shortcuts, add Mastering Microsoft Excel for Office 365 Level 100 to your shopping cart and gain access to 24 modules of on-demand training.
- To add the current date to a cell in your spreadsheet, you can either type it in or use the shortcut CTRL + ; (semi-colon) to enter the current date from your computer clock.
- If you want the same date in multiple cells, there are a couple of shortcuts to use. For one, you can enter the current date into the cell using CTRL + ; and hold CTRL. Then select the cells you want to add the same date. Or if you’d like a list with the same date, you can select the cell you want to copy (use CTRL + Enter to keep the cursor in the selected cell), select CTRL + D to copy the date and drag down the cell to fill those cells with the current date.
- To add a list of dates, select the cell with the current date and use the fill handle to drag down the number of cells you want to fill with dates. The cells will then have a list of sequential dates. If you’re unfamiliar with the fill handle, this tool is used to extend and fill a series of numbers, dates or text in a desired number of cells. The fill handle is a small black box at the bottom right corner of the active cell in the spreadsheet. The fill handle will give you fill options. For example, if you only want to include weekdays or you want to fill in a series of sequential numbers, you can use the dropdown fill handle menu to customize your list.
- Another shortcut is what’s known as a Seed in Excel. When you use a seed value, you can add dates in a sequence like every other Friday on your spreadsheet. Add the first date in the cell, such as 04/03/2020, and in the next cell down or over, type in the date of the next Friday, 04/10/2020. Grab the fill handle and drag it down the column or across the row, and Excel will recognize that these dates are one week apart and fill in the rest of the cells with dates in this sequence. If you want the series to include the first and fifteenth of every month, then you will use the options on the fill handle to change the dates.
- Once you are finished adding dates, you may want to put a number in a cell that is formatted for dates. Excel will assume you want to add more dates. To return to a general format, select the cell and press CTRL + SHIFT + ~ (that’s a tilde, next to 1), and it will change the formatting of the cell to General.
Katie Parrish
Editorial Director at SkillPath
Katie Parrish is the Vice President of Content at SkillPath. As a former magazine editor, her focus is on timely events that impact today's business world.
Latest Articles
Article Topics