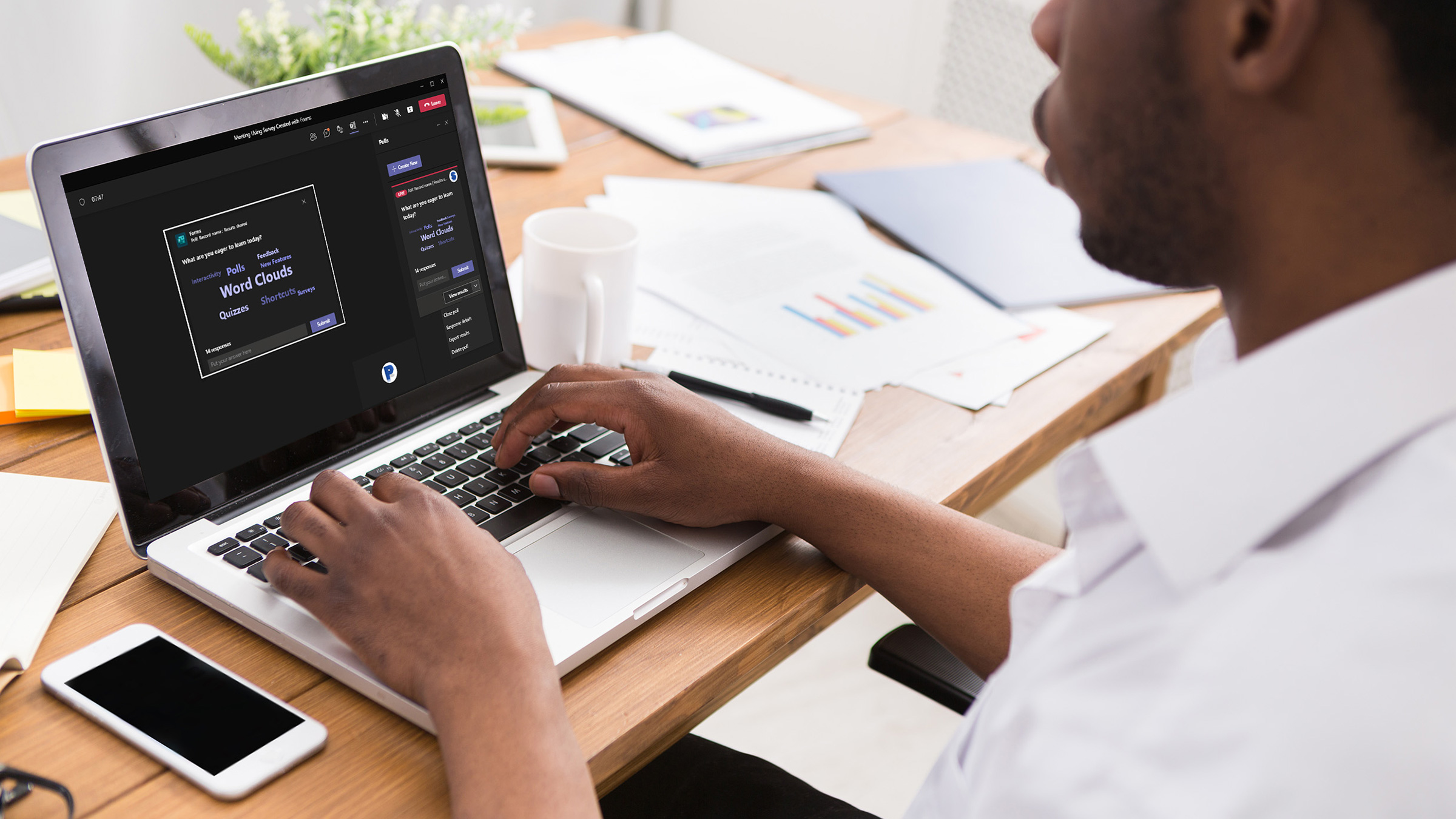Jan 01, 2023
Microsoft Teams: How to Use Polls
Philip Wiest, Guest Blogger
Quick question — what would make your next Teams meeting more interactive?
Polls? Quizzes? Surveys? Word Clouds?
Have you noticed when you incorporate Forms into a Teams meeting, you can poll your attendees using quizzes or surveys, whose results can be exported to and analyzed with Excel?
SkillTip: There are two guidelines for great presenters — know your topic and know your attendee. There’s no better way to know your attendee than to “ask questions.”
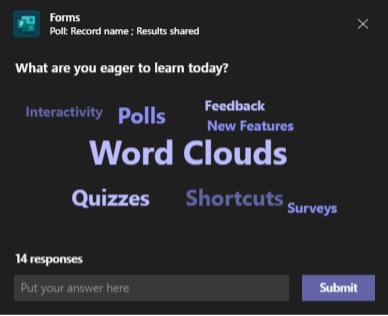
Did you know you can prepare engaging interactive polls with a feature in Microsoft Teams?
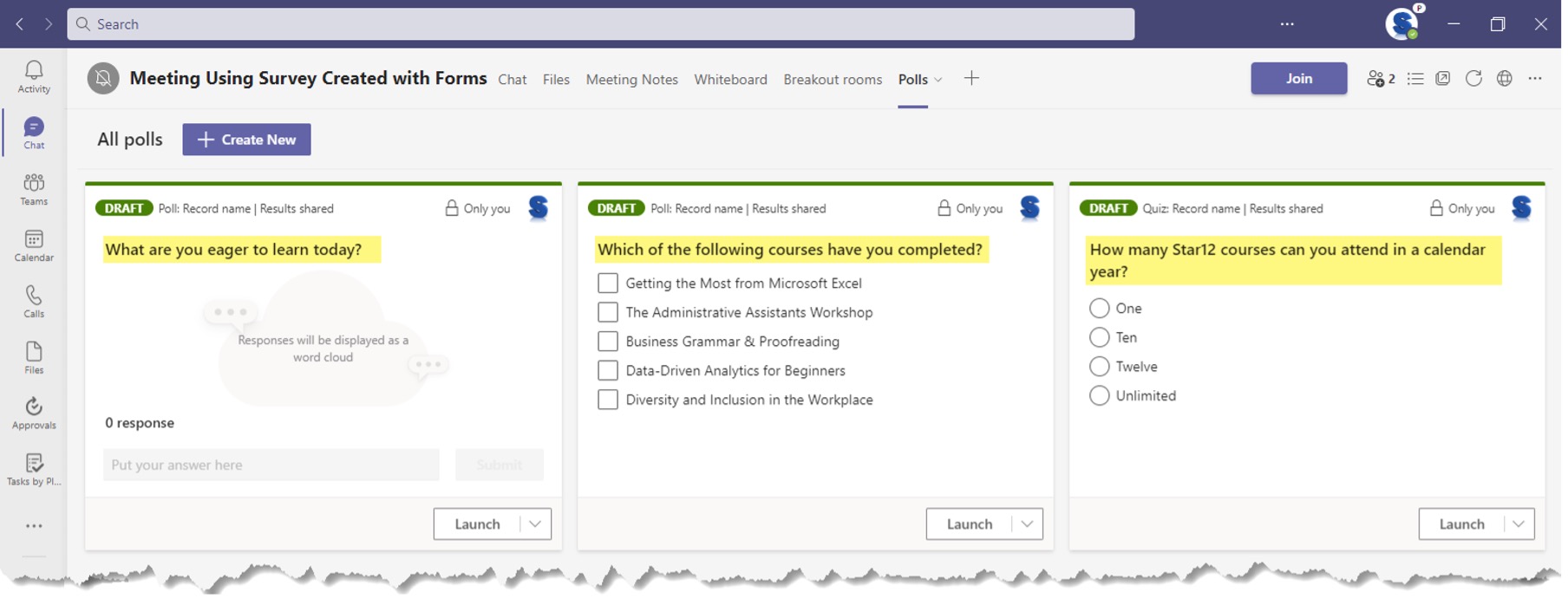
Here’s how!
Adding the Poll Feature in Microsoft Teams
As a meeting organizer or presenter, you can enable polls by following these steps:
Go to a scheduled Teams meeting, right click, and select Chat with participants.
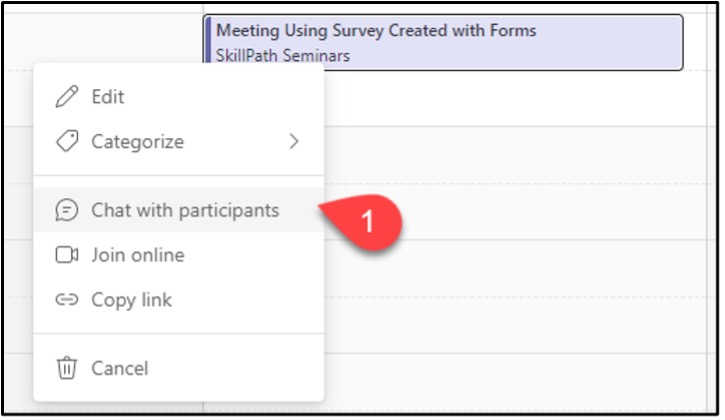
Add the Forms app as a tab by pressing the “+” button.
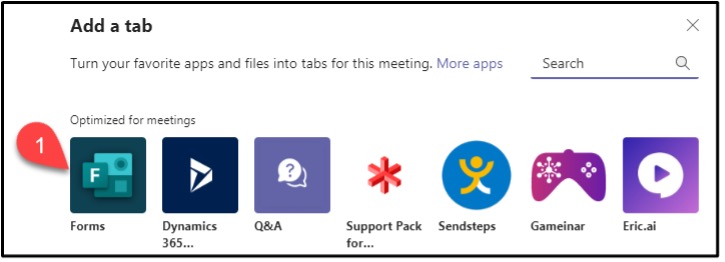
This tab will be automatically named “Polls.”

From there, you can begin to prepare polls.
Creating Polls in Microsoft Teams
Forms will offer three question templates:
- Multiple Choice Poll — a stand-alone question with different options
- Multiple Choice Quiz — a question (with correct answer) to gauge comprehension
- Word Cloud Poll — an open text response question with results displayed in a dynamic word cloud
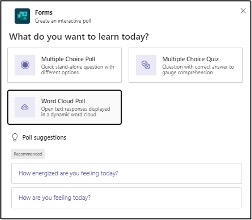
SkillTip: When creating a poll , you might notice AI suggestions represented by a light bulb icon, for example:
- “How energized are you feeling today?”
- “How are you feeling today?”
How to Launch a Poll in Microsoft Teams
Only meeting organizers or presenters can create, manage, and launch polls. Meeting attendees can respond to polls but can't edit them.
SkillTip: Anyone who has received a meeting invitation and is logged into Teams can vote using either the poll notification pop up during the meeting or in the Chat window. Only meeting presenters or the meeting organizer, can add the Forms app as a tab and can create and manage polls. Thus, while presenters are given control of their meeting, attendees are only able to respond to polls.
During the meeting, the organizer or a presenter can launch a poll without leaving the meeting window by clicking the Forms icon at the top of your Teams window. The prepared polls appear on the right pane, from which you can choose which poll to “launch.”
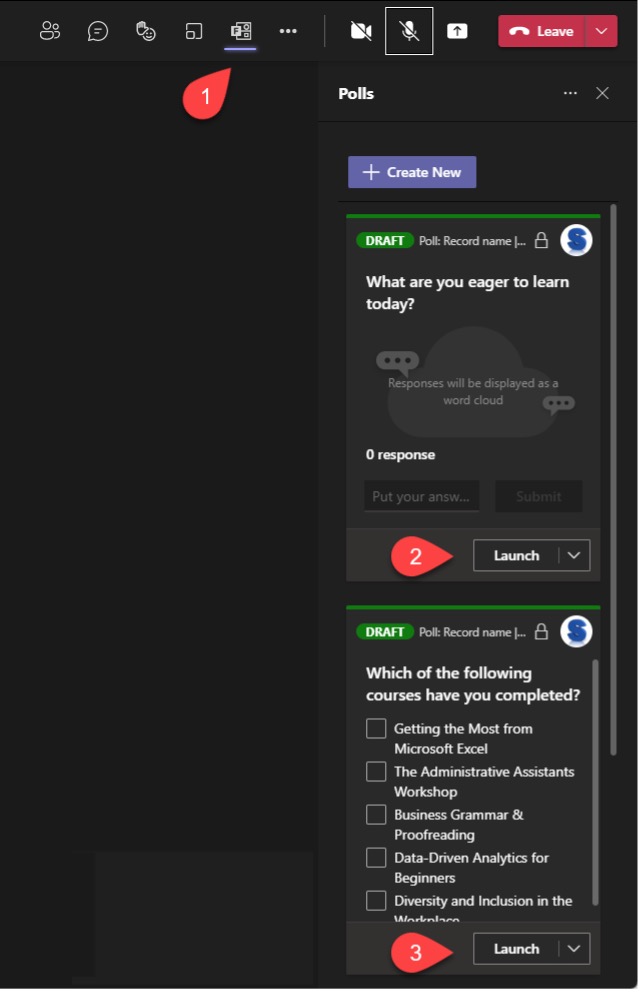
SkillTip: To change the order of the polls, click or tap and hold a poll, and then drag it into the position you want.
What an Attendee Sees When a Microsoft Teams Poll is Launched
When a Poll is launched, it “pops up” on an attendee’s screen and enables them to respond.
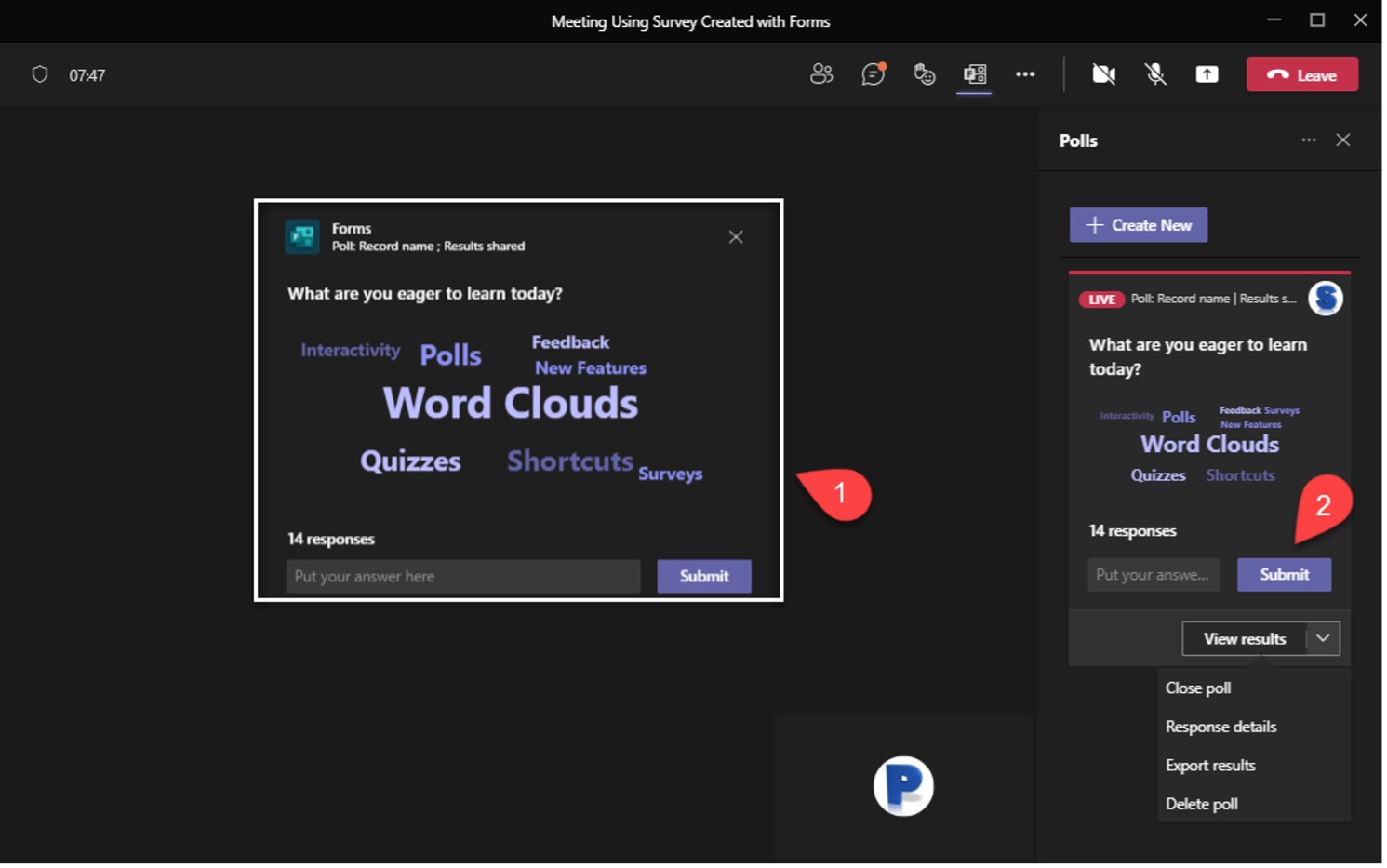
If the presenter has not enabled “keep responses anonymous”, attendees can view these results (and responder names) in the chat pane in real time.

SkillTip: If you have new questions to ask as your meeting progresses, you can create new polls by selecting Create New.”
Commands Available After Launching a Poll
Once you’ve launched a poll, you can select “View Results” to
- Close the Poll
- View Response details onscreen
- Export results to Excel
- Delete the poll
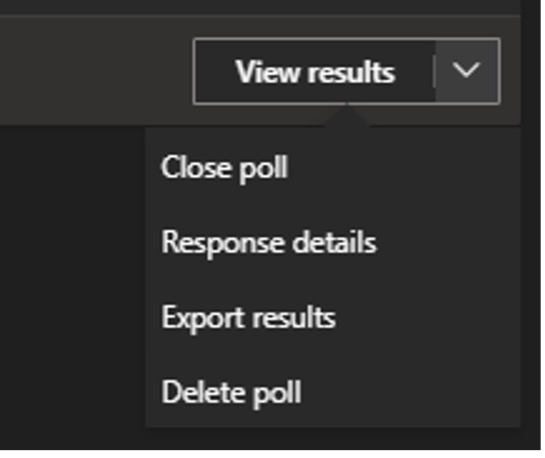
Learn more about polls and other key features of MS Teams when you register for: Master Microsoft Teams in One Hour.
The Results of a Teams Poll
After the meeting, evaluate response details in the “Polls” tab directly or export results into an Excel workbook to analyze or share with colleagues…
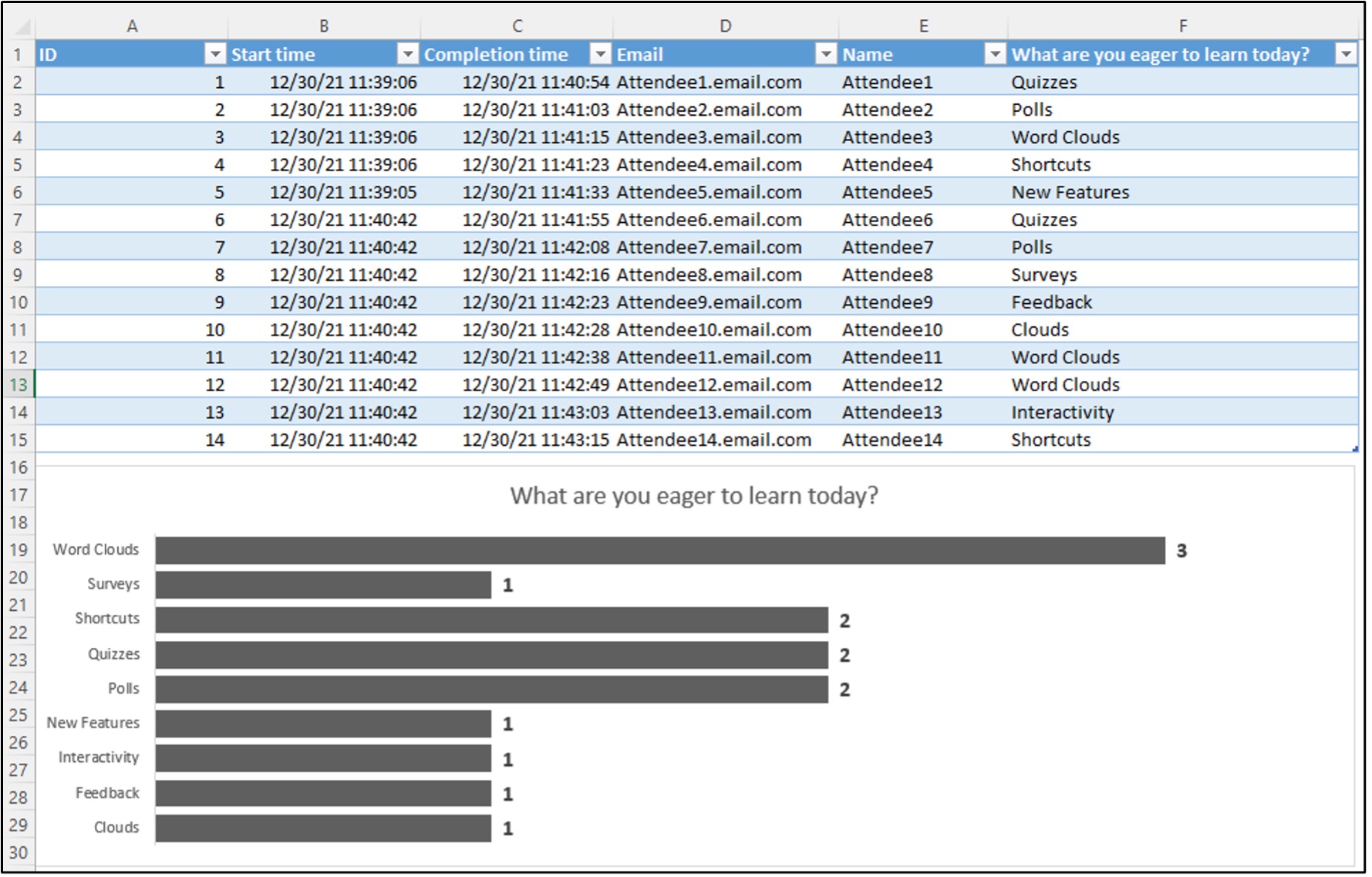
…or view the results in the Forms app.
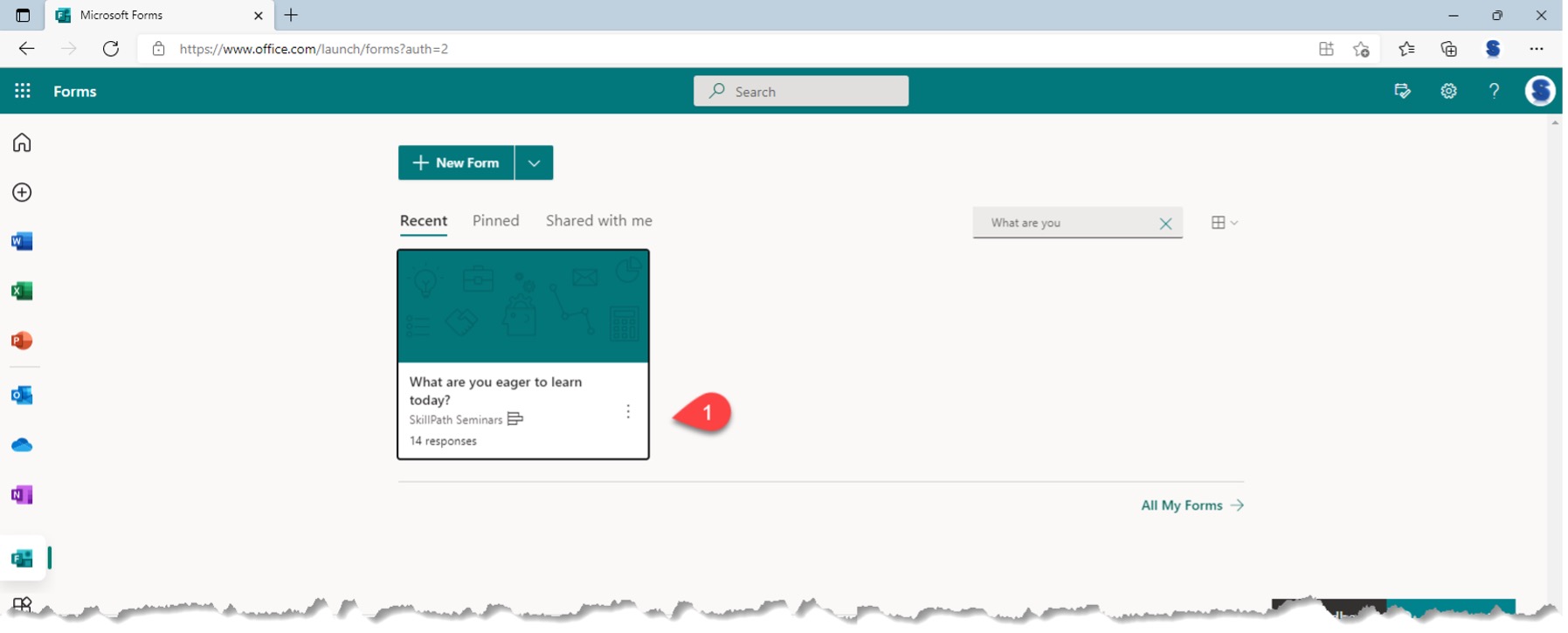
Trusted Security and Compliance
- Polls in Teams Meetings shares the security infrastructure of Forms.
- Poll submissions are encrypted and stored on servers in the U.S. or Europe (Europe if you are a European-based tenant).
Now, let’s get polling!
Ready to learn more? Check out some of SkillPath’s live virtual training programs, on-demand video training or get it all with our unlimited eLearning platform.
Philip Wiest
Guest Blogger
Philip Wiest is an expert software trainer, computer analyst and database consultant who knows both the intricacies of computer systems and the ways today’s professionals need to use these essential business tools. Using his experience in Microsoft Excel and Microsoft Office, as well as Windows and the Internet, Phil uses a special mix of tactful guidance and distilled observation so his audiences learn and retain the critical keystrokes, application combinations and creative processes that save time and simplify computer use.
Latest Articles
Article Topics